通过s3协议,把Oracle存储桶当图床用
前言:
本文主要内容来源于这篇: https://blog.dominoh.com/ac0b3131.html ,是我在遇到问题时候搜到的这篇文章,也正好解决了我的问题,在此对作者表示感谢!
大家也知道,我在去年的时候开始折腾surge相关的一些东西,从开始使用机场到后面开始尝试自建,从中间踩过AWS的一些坑,到后面托一些朋友的福,以比较好的价格买到了一个首尔甲骨文账号,再加上后面本群的一位很够意思的朋友送了两个升级号给我,虽然目前都没什么大的好的用途,就是挂了几个telegram的bot以及做了几个节点分享给群里的小伙伴使用,然后平时写的一些东西也是在GitHub里面,因为教程写的比较多,而且又是比较低级的教程,就涉及到一个截图的处理,尤其是图床问题。
虽然GitHub也可以上传图片,但是使用起来还是相当不方便,我平时在本机写的时候都是用Typroa,Typroa我就不再做过多的介绍了,它自带的是新浪的图床,但是好像只有一年的保存期,它的一个优点就是强大的扩展性,可以通过第三方iPic、uPic、Picsee、PicGo-Core (command line)、PicGo.app来进行图床服务,在经过自己的试用和摸索后,结合网上教程,最终选定PicGo.app利用S3协议配置结合甲骨文的免费存储桶来使用图床服务。
一,创建存储桶
要使用存储桶当然首先得去创建一个存储桶,并且注意记录下后面提到的一些相关信息。
1,进入甲骨文的控制台,点击左上角的存储–存储桶
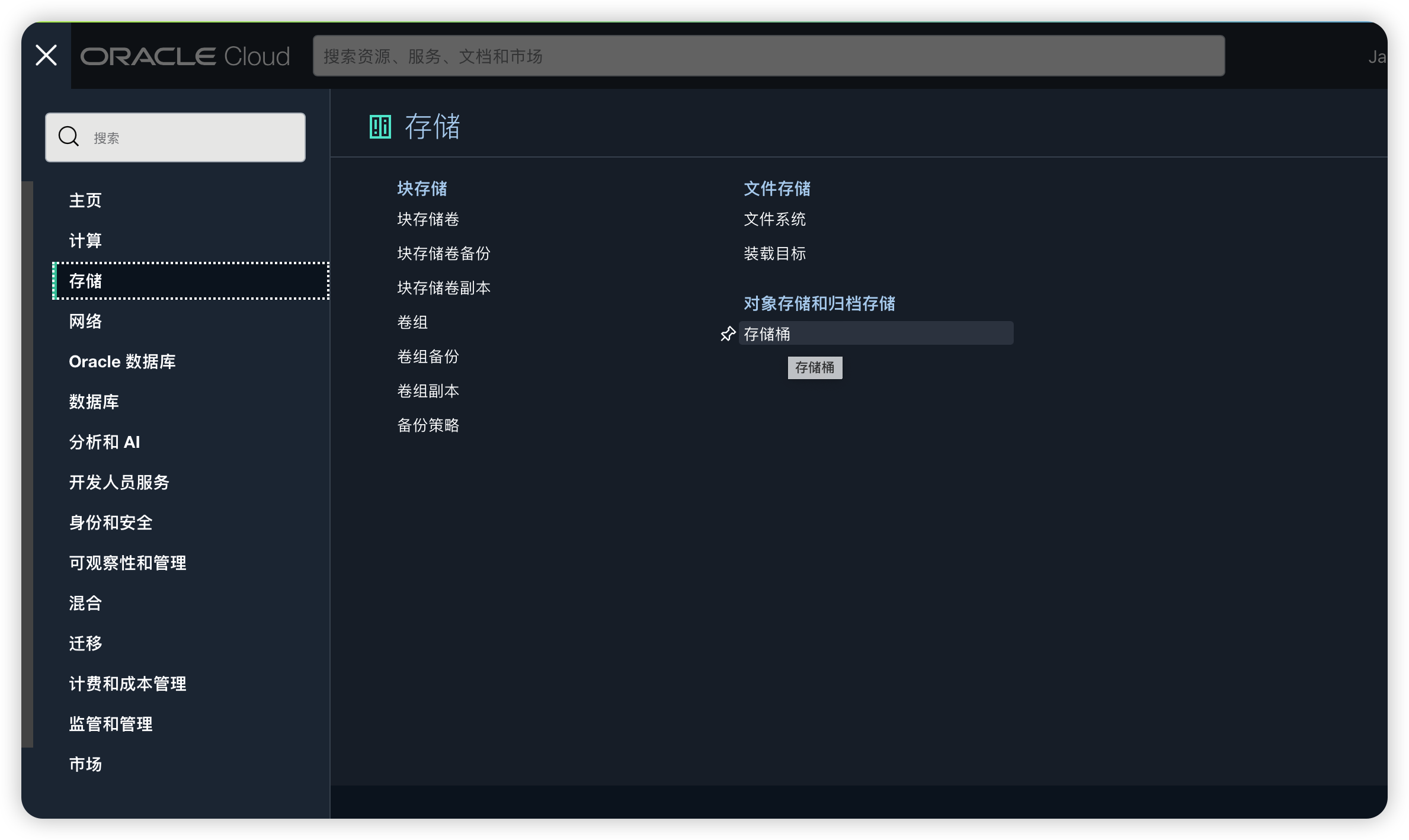
2,点进去存储桶后,点击创建存储桶,然后给存储桶取一个名字(英文+数字),并且要记住,因为后面要用到的。目前Oracle给的存储桶的免费空间是20G,做图床是完全足够使用的。
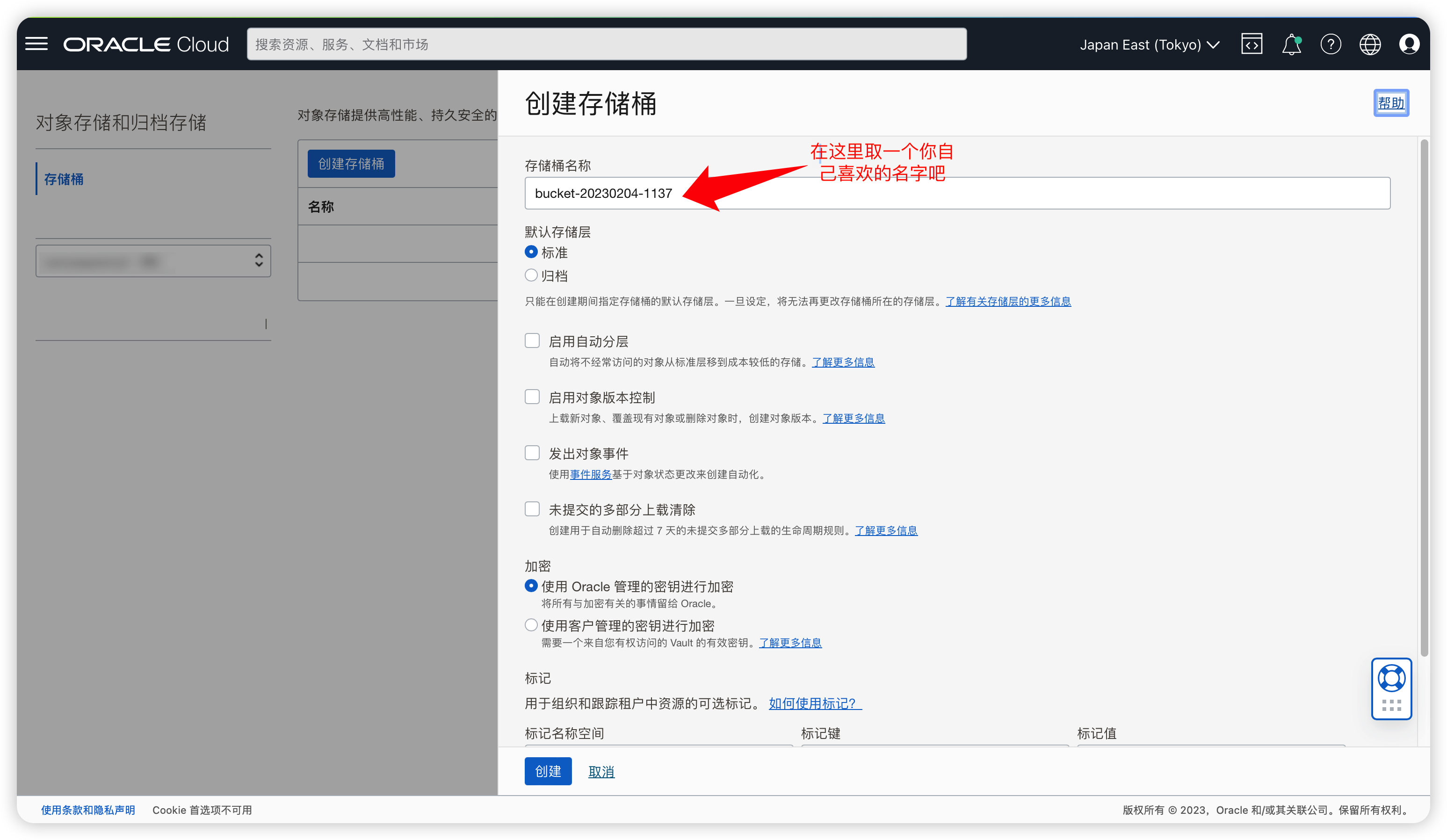
3,创建好存储桶后,点击一下存储桶名称,进去后可以看到存储桶的一些详细信息,按照下图箭头指示的地方,将名称空间后面的字符串(namespace)记录下来
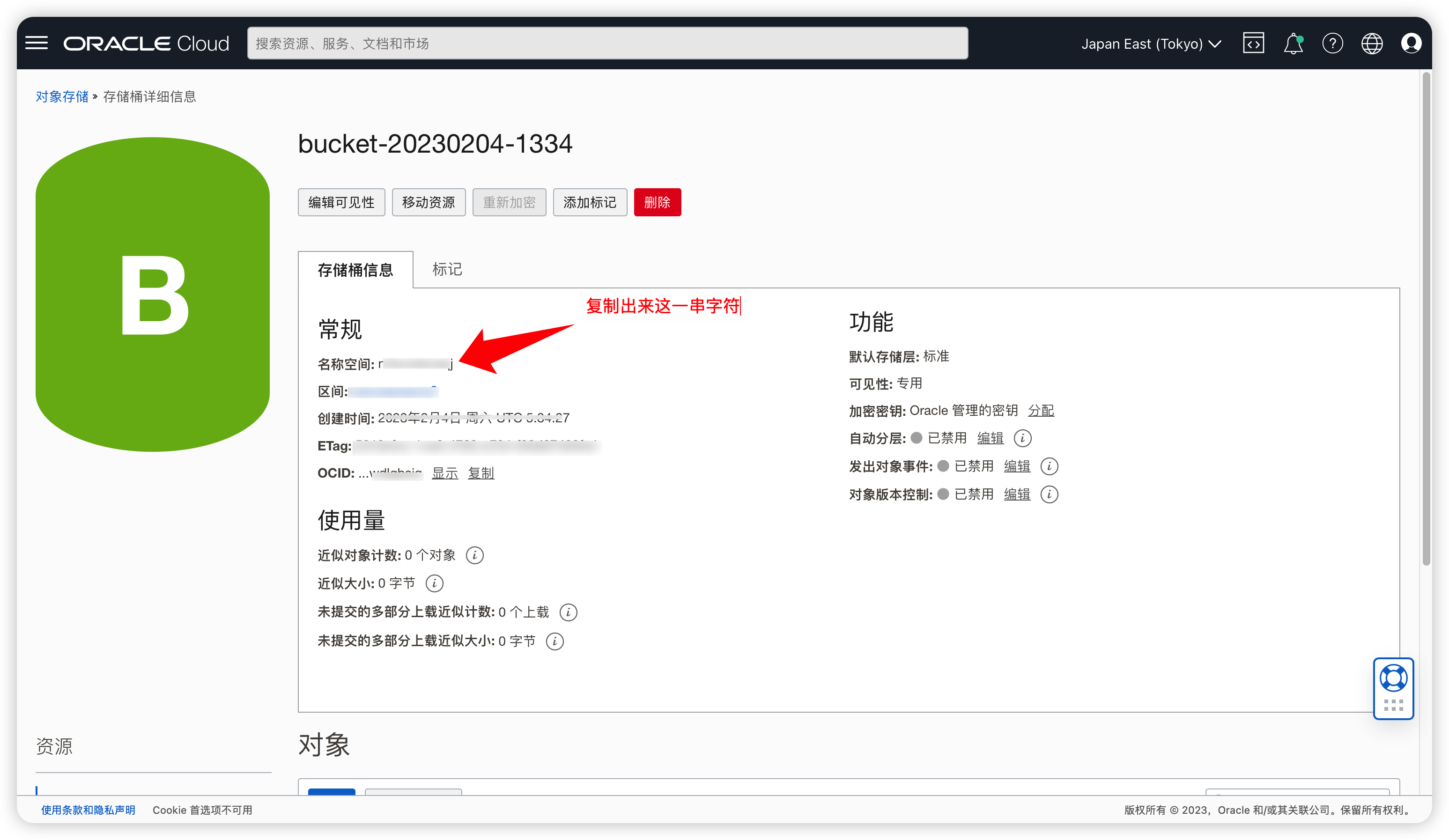
4,点击一下右上角的用户图标,点击租户名,进入租户详情页
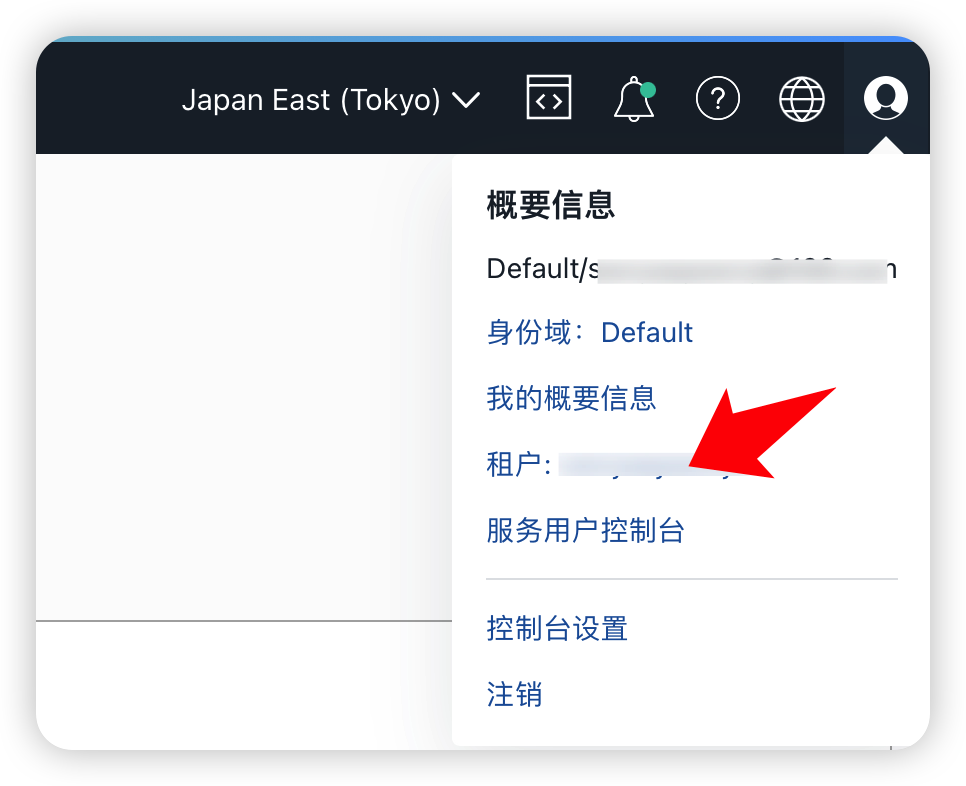
5,在租户详情页,对象存储设置底下,对象存储名称空间页可以看到第三步里面提到的namespace,在浏览器的地址栏里面,region=ap-tokyo-1,里面的ap-tokyo-1既是region名称,也把它记下来,如果你是别的区域的Oracle可能此处会不一样,记下相应的字符串就好了。
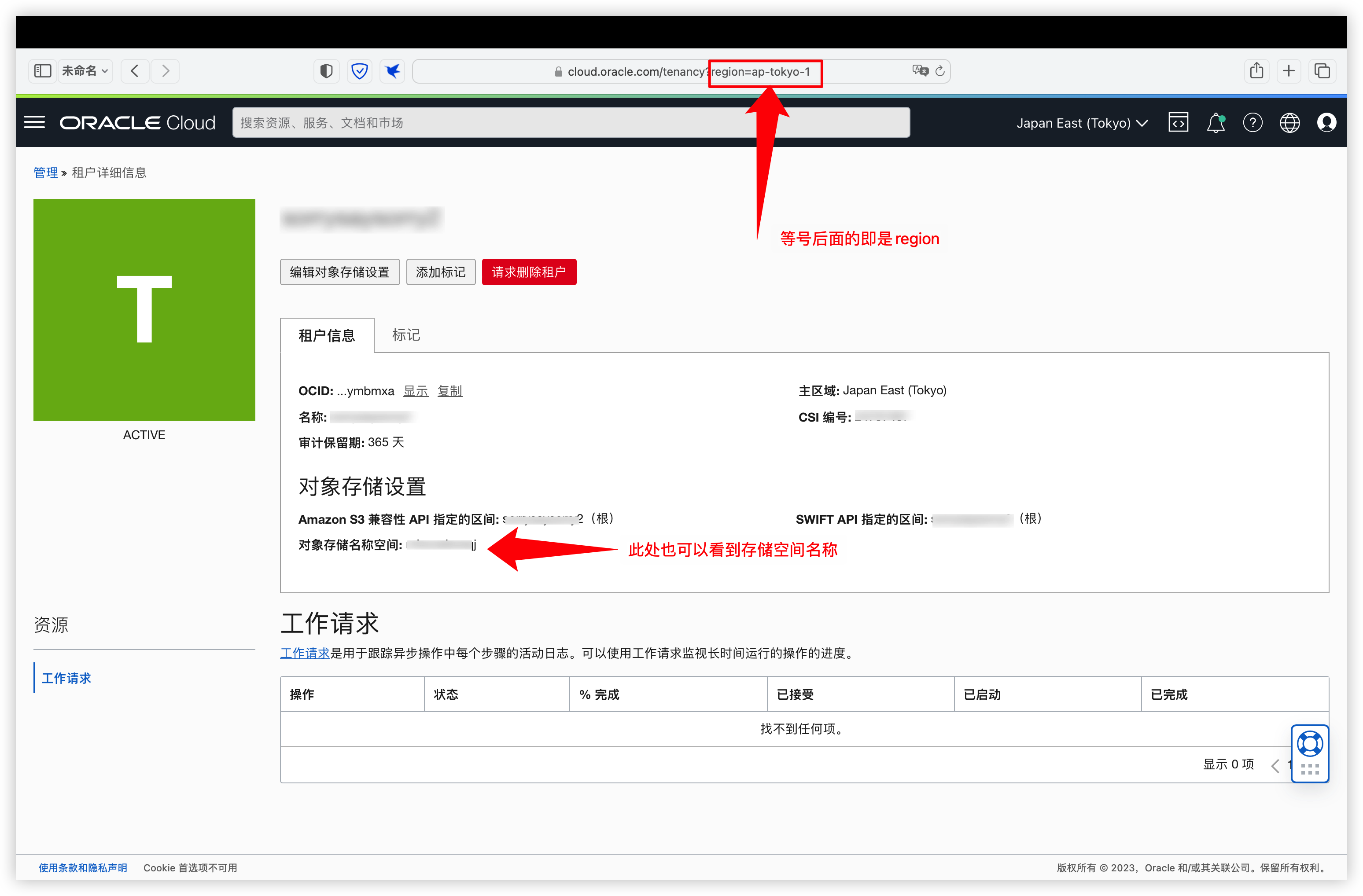
6,点击右上角的用户图标,选择我的概要信息
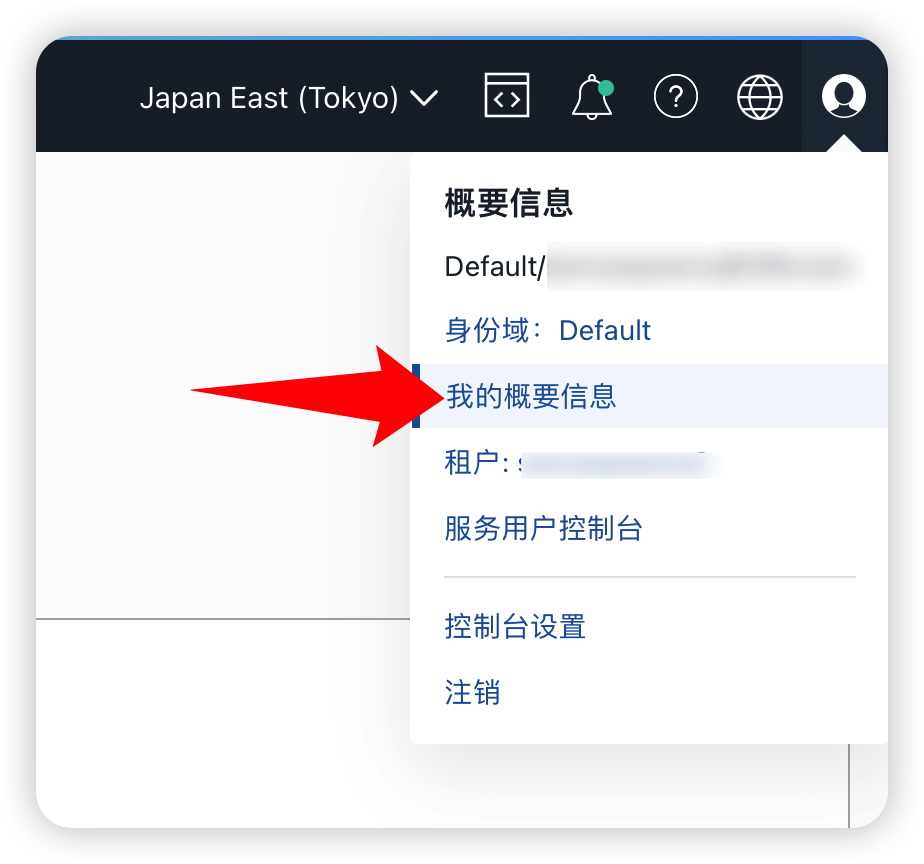
7,进入我的概要信息后,在左侧找到资源-客户密钥,英文下是Customer secret keys,点击后进入到客户密钥界面。
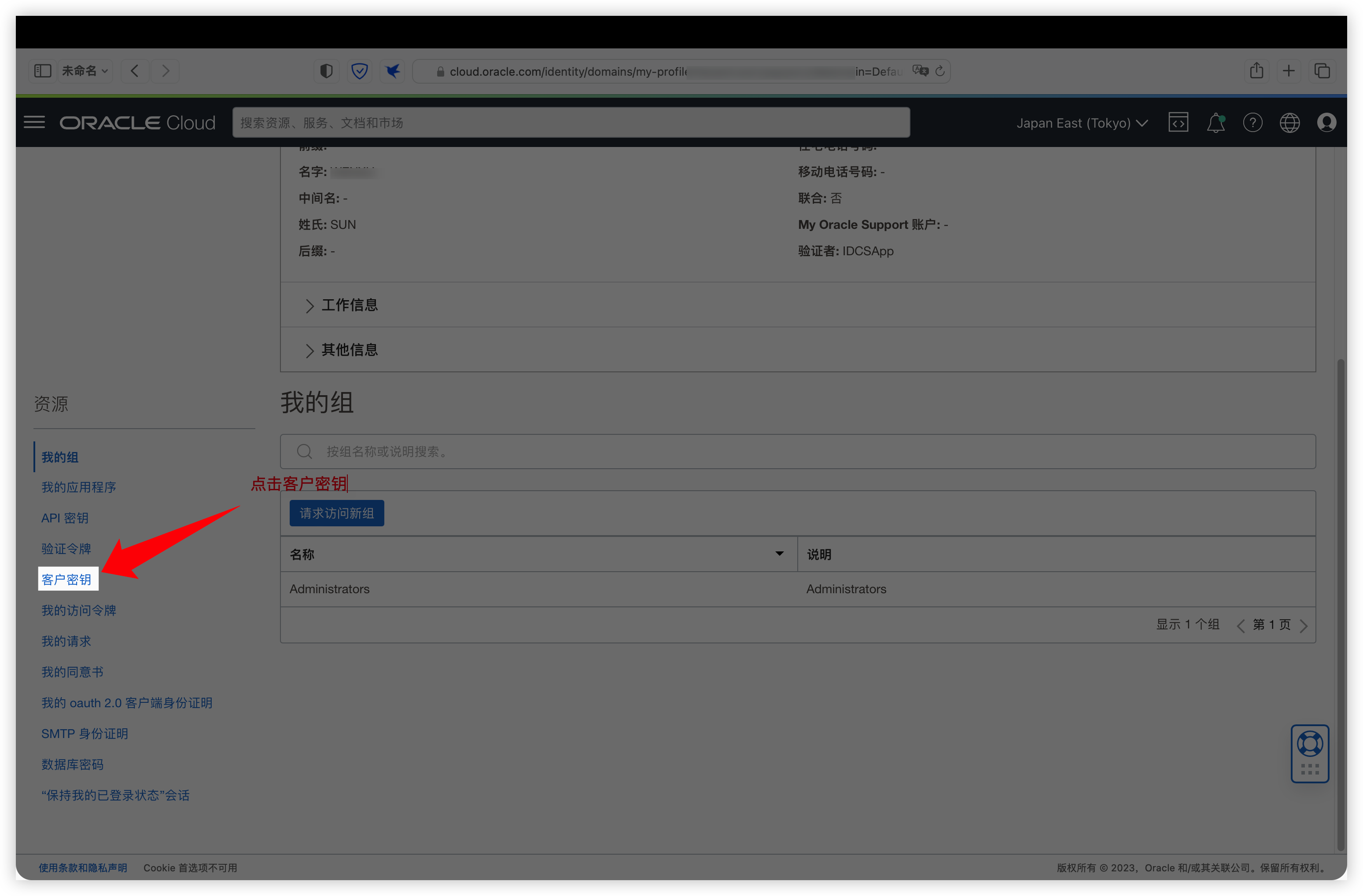
8,点击生成密钥,按照要求取一个名字,然后点击生成密钥,来生成一个密钥
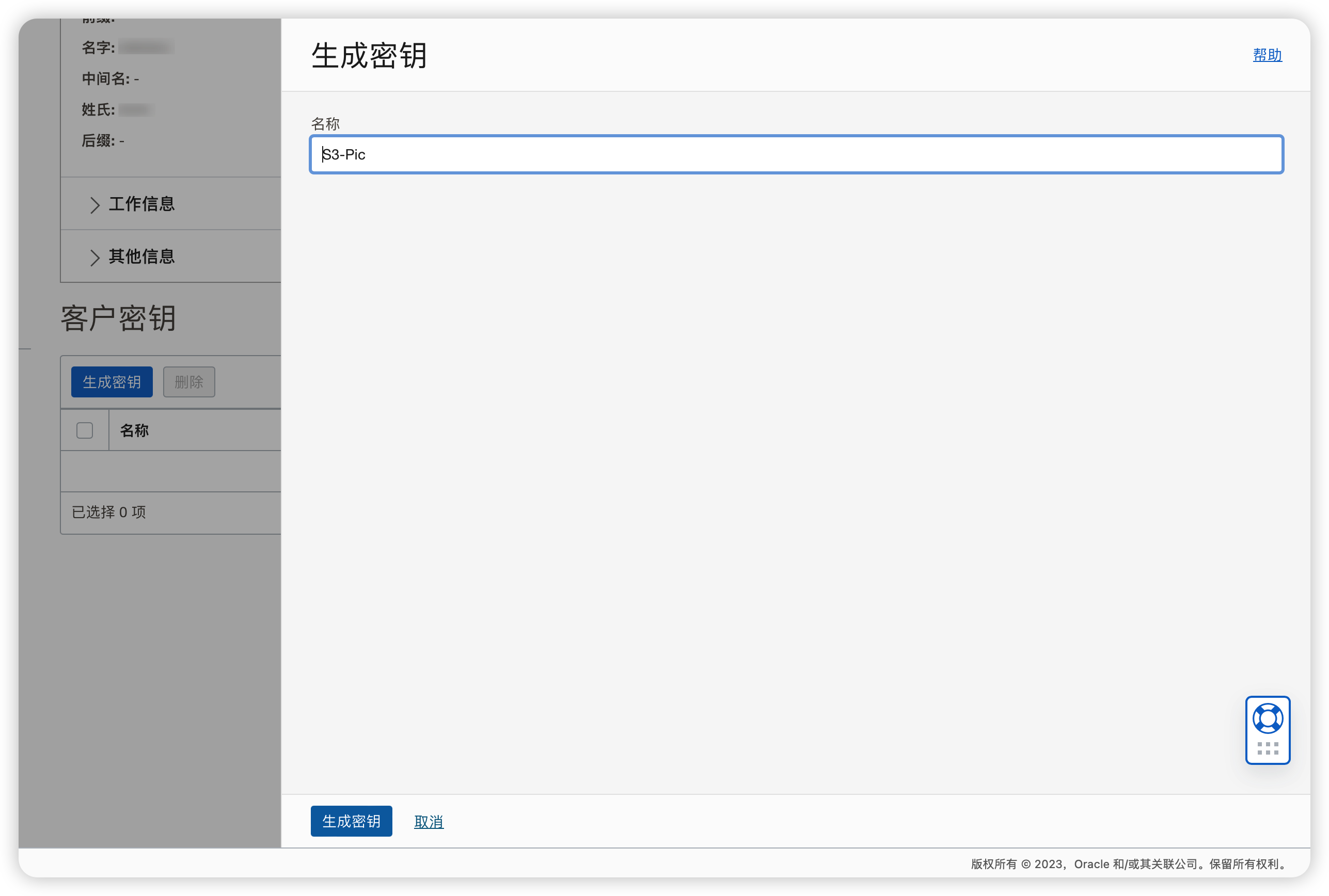
9,复制并记录好生成的密钥,切记一定要保存好,因为只显示一次。
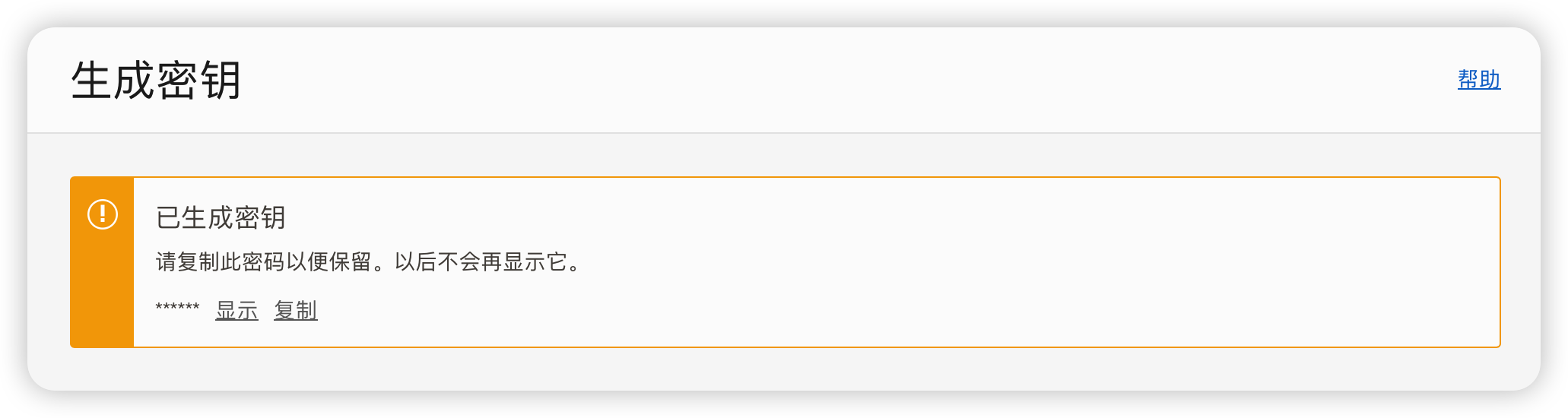
10,我们就能在列表里看到刚才生成的密钥了。
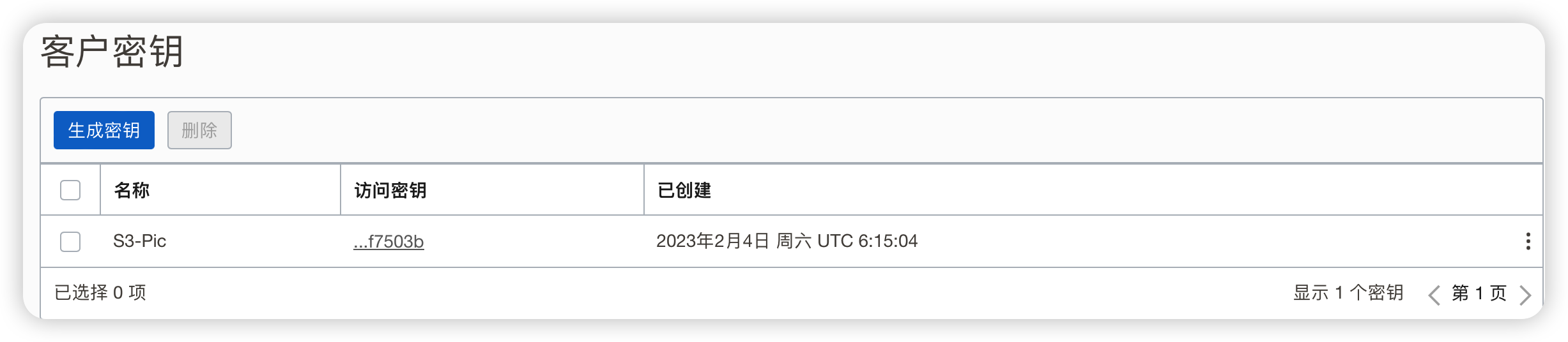
在访问密钥那里,将鼠标移到字符串会显示访问密钥的完整内容,将它也复制出来后面要用到。
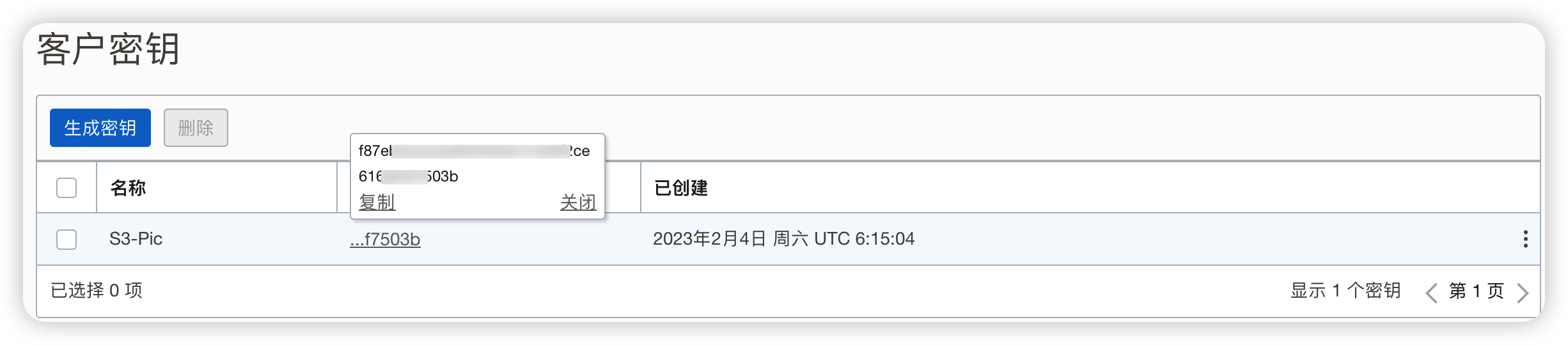
至此在Oracle这边的设置就是已经完成了,接下来就是PicGo的安装和设置了。
二,PicGo安装和设置
1,PicGo安装
PicGo的GitHub地址:https://github.com/Molunerfinn/PicGo
里面有详细的文档,具体安装过程我就不再赘述了。
2,PicGo的设置
2.1 下载安装好后,在插件设置中搜索s3并安装s3协议插件。
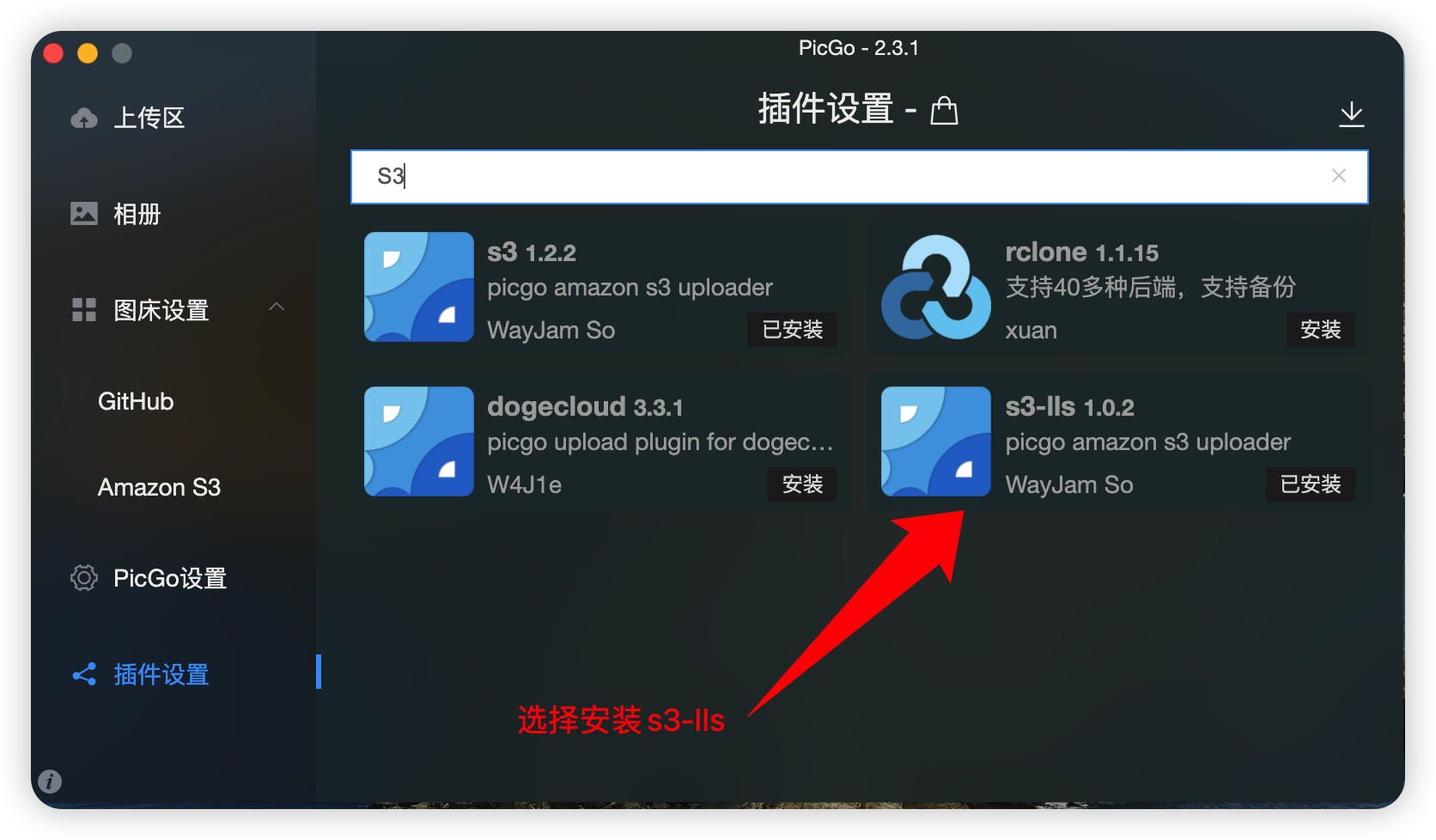
2.2 安装完后点击图床设置-AmazonS3,我们会看到很多很多需要填写的东西
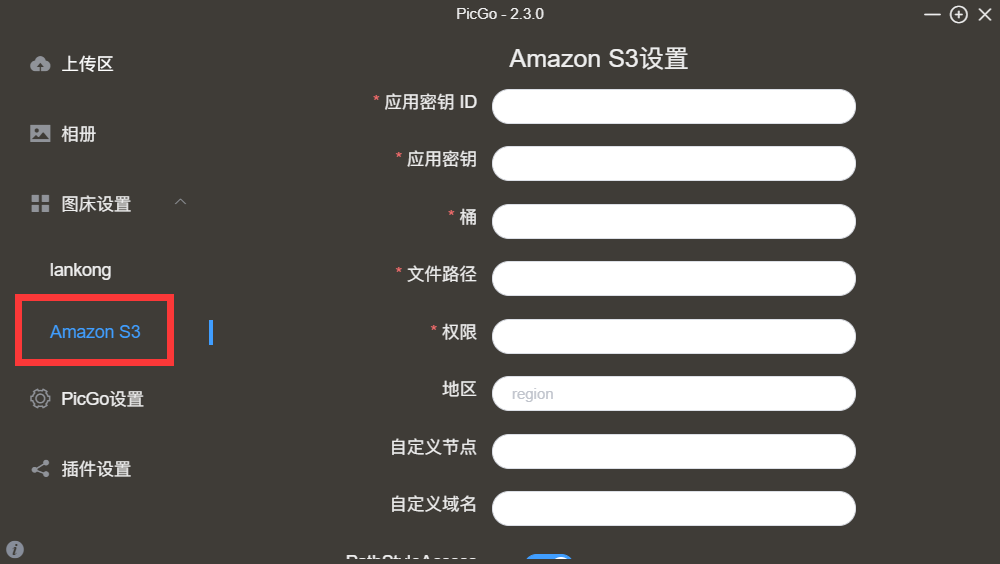
2.3 首先看应用密钥ID和密钥,密钥ID是刚才最后一步在列表中看到的那一串字符;密钥是倒数第二步中只显示一次的那一串字符。把它们俩分别拷贝进输入框中。
2.4 然后是桶,这里填甲骨文对象存储桶的名字,也就是第2步中创建的名称。如果忘记的话,可以在左上角存储-存储桶中的列表里找到。
2.5 接下来是文件路径,这里的参数决定了你的图片会被上传到什么目录下。有一些变量可以用,比如想存到年/月目录下并以md5命名的话,就可以填写{year}/{month}/{md5}.{extName},最后一个参数是扩展名,这里抛砖引玉,各位按需填写。
2.6 权限填public-read就可以了,公开可读
2.7 地区这里就是填之前的region参数,例如我的是:ap-tokyo-1(备注,截图是之前在首尔的甲骨文做的,所以里面的region是ap-seoul-1,反正根据之前租户详情页上面的来。
2.8 自定义节点,这里填得麻烦一点点
https://[namespace].compat.objectstorage.[region].oraclecloud.com/
注意⚠️:这里括号里面的namespace和region必须替换成你自己的,就是在创建存储桶里面要求记下来的名称空间后面的字符串和上面region后面字符串,替换好后再粘贴进去。
2.9 自定义域名,这里同样需要有需要替换的部分。region和namespace和上面一样,bucketname是桶名,第1步里那一个
https://objectstorage.[region].oraclecloud.com/n/[namespace]/b/[bucketname]/o
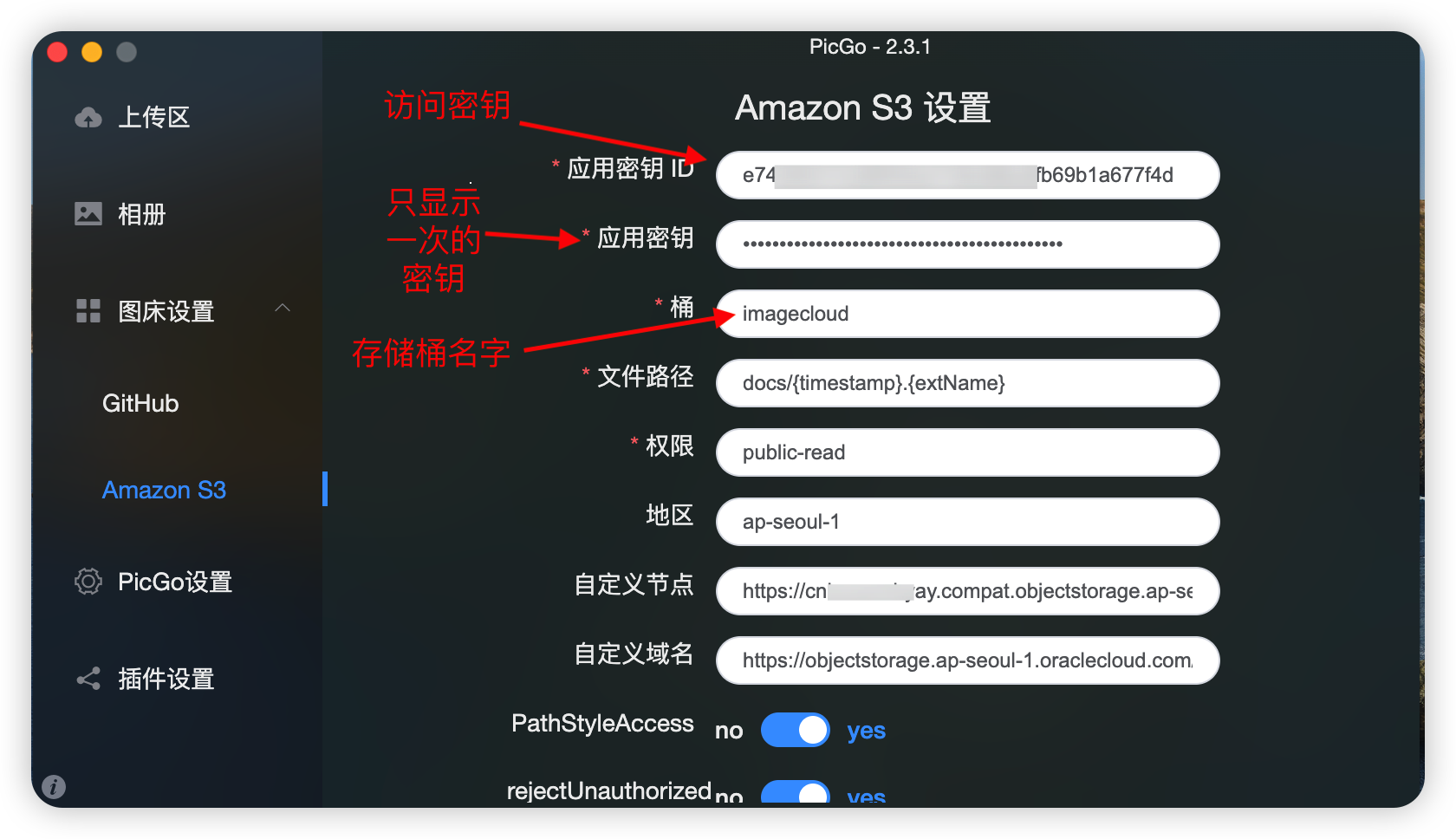
2.10 按照上面配置好后,可以回到上传区,拖一张图片进去测试一下看是否设置成功。
当图床设置好后,到Typroa里面图床直接选择PicGo测试一下成功的话就可以使用啦。
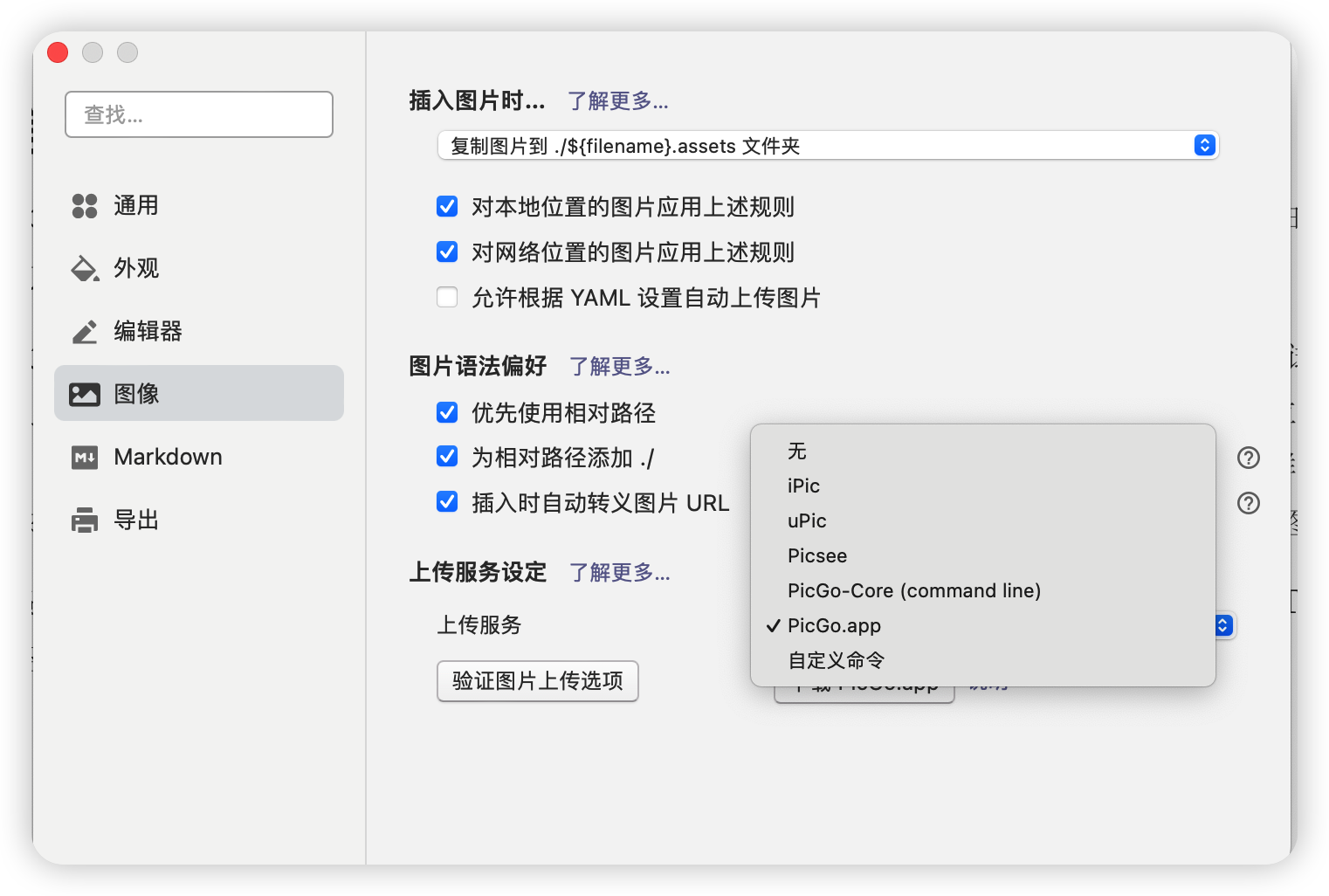

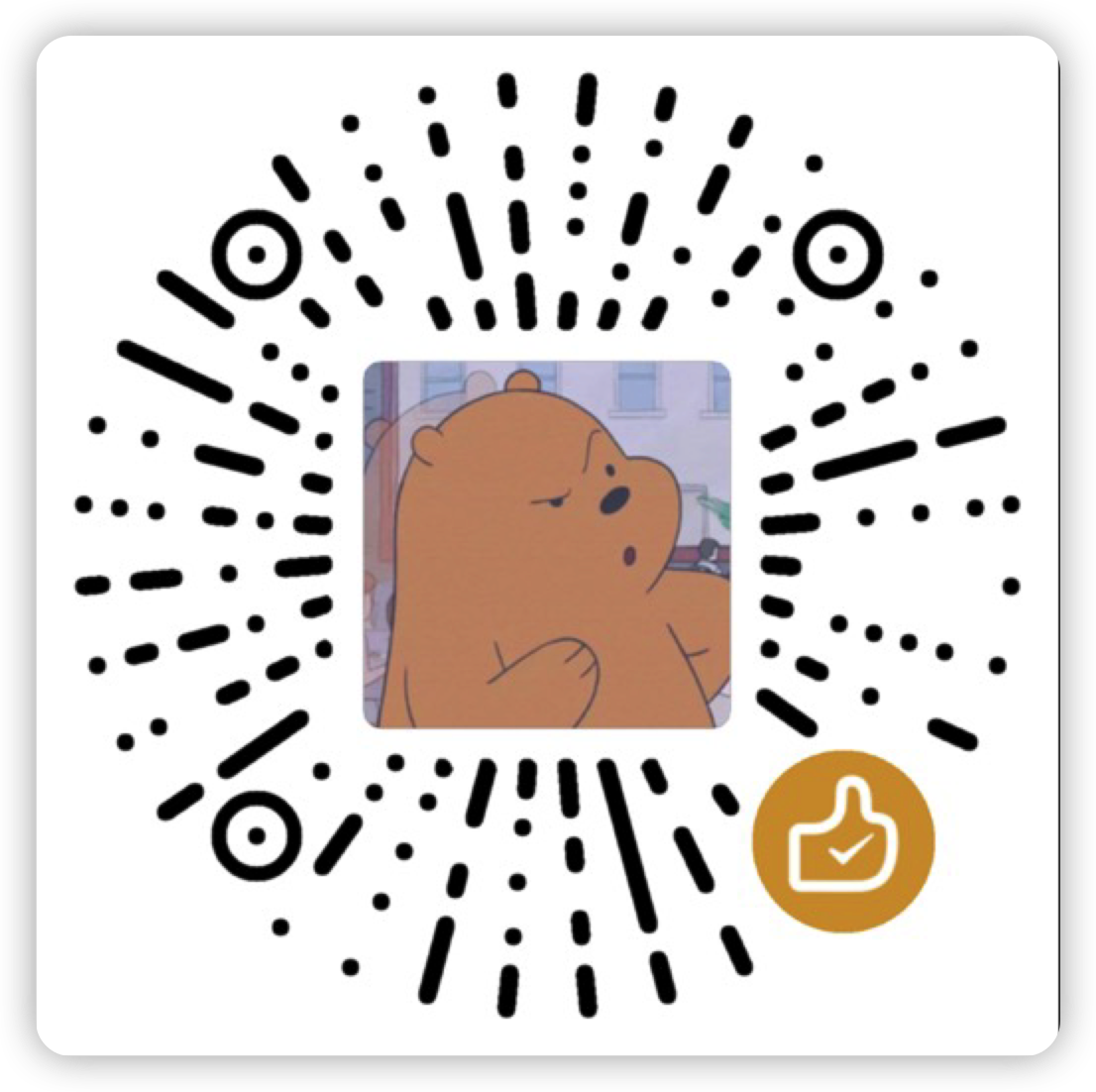
暂无评论内容